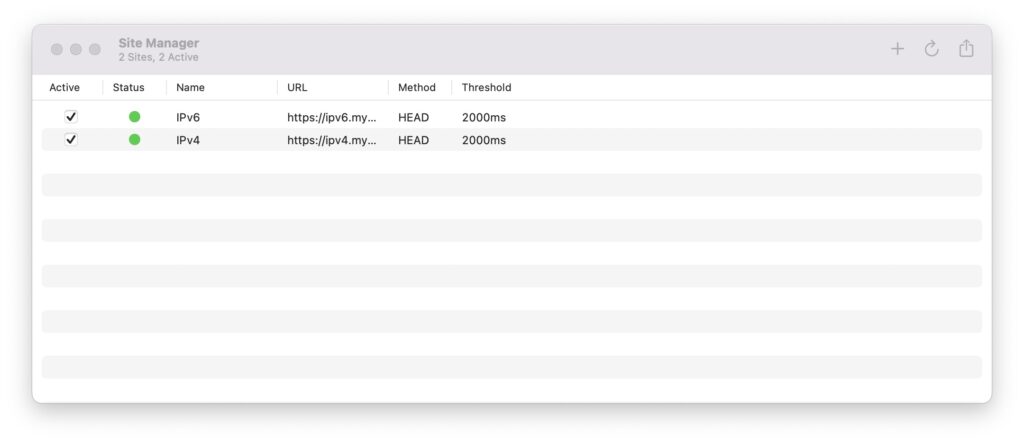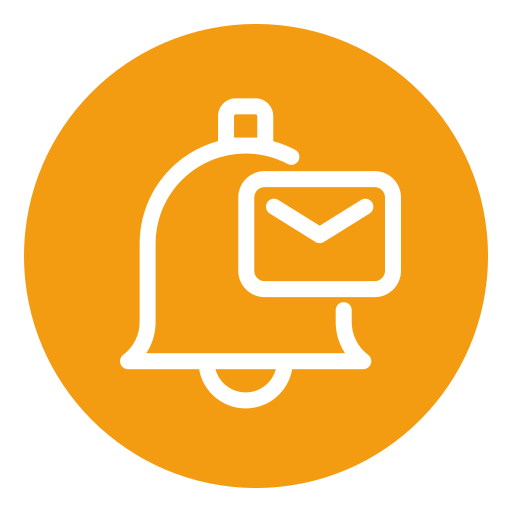Step 1) Download Ping Uptime Monitor from the Mac App Store: https://apps.apple.com/us/app/ping-uptime-monitor/id1532271726?mt=12
Ping is a simple uptime monitor that uses your Mac’s internet connection. Keep track of the status & speed of your websites, APIs or any endpoint and get feedback directly in your menu bar and via notifications.
- Heads-up-display of the status of all your sites right in the menu bar.
- Get local notifications when a url is erroring or unreachable.
- HTTP & ICMP pinging
- Measure and configure response times to see if a url is performing slowly.
- Control how often you want to ping your urls.
- Customize the information you want to display.
- Secure & private: no tracking or analytics.
- Fully native app with performance in mind.
Instead of paying a monthly fee for an external notification service, get notified directly for free while you are actively working at your computer. Ideal for webmasters, dev ops, consultants, or anyone!
Free, limited version available via the App Store with Ping Pro in-app purchase upgrade. Or you can buy Ping Pro directly here.
Step 2) Go to My Devices and create a new device.
Step 3) Copy the IPv4 Device Key Link for the device you want to track.
Step 4) Go back to Ping Uptime Monitor and go to the Site Manager. In the Site Manager, add a new site, edit site and paste the link. Name your device with IPv4 “Your Name” or IPv6 “Your Name.”
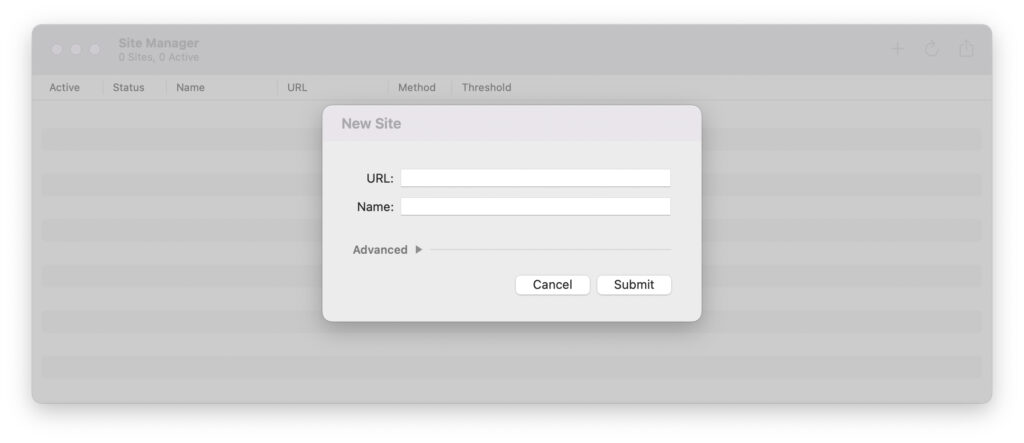
Step 5) In the Ping Uptime Monitor preferences adjust the ping interval to your liking—5 seconds is usually good. Always want to have the Timeout settings in the Device Panel for each device to be above your ping rate. If it’s not, then your device will go offline and online repeatedly. Please ensure you’re using HEAD requests. MyIPNotify does not use the ICMP “ping” protocol.
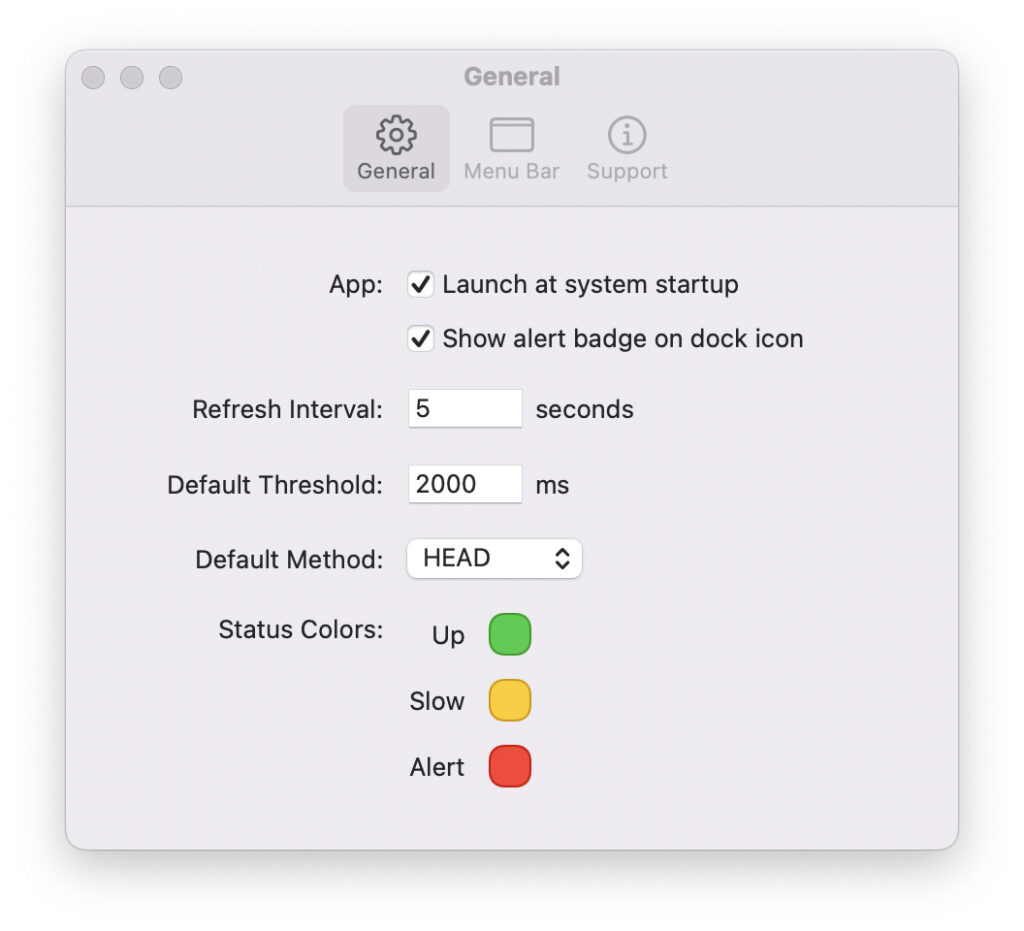
Step 6) Repeat and copy the IPv6 Device Key Link for each device into the Ping Uptime Monitor. Your uptime monitor app will look like this: